AUDIO LAN
VIDEO LAN
TEKS LAN
RADIO ONLINE
RADIO LAN / INTRANET
FILE SHARING AND PRINTER SHARING
TCP/IP
REMOTE DESKTOP
AUDIO LAN
Chating LAN dengan Outlook Messenger

- 1.Support system opreasi windows XP,Vista 32 dan 64 bit
- 2.Chat Group
- 3.Remote desktop
- 4.voice
- 5.Histroy chat
Sumber: underunix.wordpress.com
=============================================================
VIDEO LAN
SSuite Office - IM Video Chat, Aplikasi Video Chating untuk LAN
SSuite Office - IM Video Chat, Aplikasi Video Chating untuk LAN - Ada banyak cara dan teknologi untuk mempercepat komunikasi antara pengguna komputer satu dengan pengguna komputer lainnya dalam jaringan LAN (Local Area Networks). Salah satu cara dari banyak cara adalah dengan menggunakan software aplikasi chat dan video chat gratis yaitu SSuite Office - IM Video Chat. IM Video Chat dapat digunakan baik dalam jaringan LAN kecil, menengah maupun besar. Bagi perusahaan, aplikasi ini sangat bermanfaat untuk saling komunikasi antara pekerja tanpa sambungan internet, tentu komunikasi disini adalah komunikasi yang berhubungan dengan pekerjaan.
Sumber: perjajalandalamhilang.blogspot.com
===========================================================
TEKS LAN
Softros Messengger Software Chating Komputer PC atau laptop Lewat Jaringan LAN
Bagi type jaringan lokal atau offline internet terkadang tidak mudah untuk melakukan chat pada tiap-tiap komputer karena rata-rata software chat yang ada memerlukan koneksi internet agar dapat masuk ke akun masing-masing penyedia chat, sedikit berbagi tentang software yang digunakan untuk chating di PC atau laptop lewat jaringan LAN yaitu softros messengger.
Tidak benyak software yang bisa digunakan untuk aktivitas chating lewat jaringan lan salah satunya adalah softros messengger, salah satu kelebihan software ini selain tidak memerlukan space yang besar untuk proses instalasi, software ini juga mudah untuk di install terutama bagi yang awam tetang jaringan komputer karena tidak memerlukan setting khusus, tinggal di install langsung dapat digunakan (asal tiap komputer tersambung dengan jaringan lan)
Selain kemudahan diatas softros messengger juga dapat melakukan transfer data sehingga dapat mempermudah proses transfer data dalam jaringan tersebut.
Untuk mendapatkannya silahakan download
Sumber: kholikdw055.blogspot.com
============================================================
MEMBUAT RADIO ONLINE
Membuat Akun Radio Online- Buat akun radio online di situs www.listen2myradio.com lalu pilih Sign Up for Free Account.
- Isi data lengkap layaknya membuat email atau akun Facebook lalu klik “Create my Account”
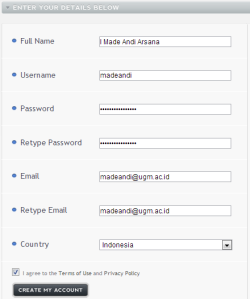
- Sebuah pesan akan dikirim ke email Anda untuk langkah lebih lanjut.
- Buka email Anda dan klik link untuk konfirmasi registrasi.
- Ketika sudah melakukan konfirmasi, Anda bisa klik link untuk login
- Lakukan login dengan email sebagai username dan masukkan password.
- Anda akan dihadapkan satu halaman untuk memasang (install) radio Anda. Klik link yang disediakan.
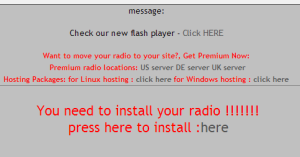
- Buat broadcaster password (ini diperlukan saat pengaturan winamp untuk siaran nanti). Buat juga admin password. Tulis judul atau nama radio (terserah saja). Selain itu tulis juga deskripsi radio. Tidak usah khawatir, ini bisa diubah kapan saja.
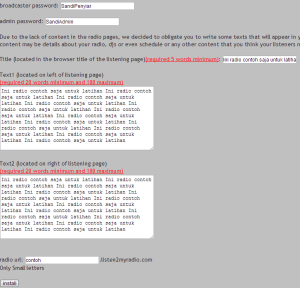
- Bagian yang penting adalah membuat URL radio. Pikirkan baik-baik karena inilah yang akan diingat oleh pendengar Anda nanti. Pendengar bisa menyimak siaran Anda dengan mengunjungi URL ini. Misalnya, radio saya http://madeandi.listen2myradio.com. Silakan pikirkan nama yang mudah diingat. Setelah itu klik install.
- Lakukan proses selanjutnya seperti panduan yang muncul di layar Anda.
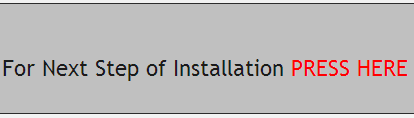
- Pilih lokasi server yang disediakan. Saya sarankan di UK.
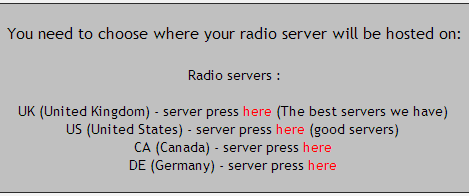
- Catat detil IP dan Port yang diberikan, Anda akan memerlukan ini untuk pengaturan selanjutnya.
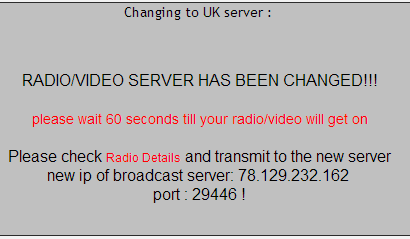
- Klik link Radio Details setelah mencatat IP dan Port sehingga Anda akan melihat informasi rinci radio Anda.
- Anda akan melihat status Stream is ON berwarna hijau yang Artinya radio Anda sudah siap digunakan.
Menyiapkan Media untuk Siaran Untuk bisa siaran Anda memerlukan program Winamp dan melakukan pengaturan tertentu. Lakukan langkah-langkah berikut
- Unduh winamp, Shoutcast DNAS 2.0 dan SHOUTcast Transcoder lalu pasang.
- Setelah dipasang, aktifkan Winamp sehingga muncul juga jendela Nullsoft. Di sinilah Anda melakukan pengaturan untuk siaran. Tips: seringkali Nullsoft ini tidak terlihat karena selalu berada di bawah jendela Winamp. Jika ini terjadi, coba kecilkan atau geser jendela Winamp Anda.
- Pilih tab output dan pilih salah satu dari 5 keluaran yang disediakan. Pilih tab connection dan isilah data seperti IP, Port, username, dan password. Ingat, ini adalah broadcaster password, bukan password yang Anda gunakan untuk login di Listen2Myradio.
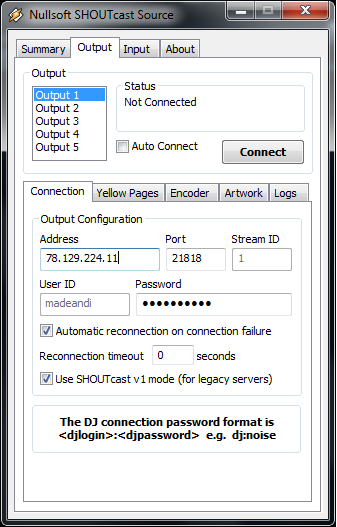
- Pilih tab Encoder lalu pilih type MP3 Encoder. Jangan lupa centang Auto Connect
- Sekarang pilih tab Input dan di sana ada pilihan Winamp atau Microphone (Soundcard Input). Pilih Winamp jika akan siaran dengan memutar lagu2 di Winamp atau pilih Microphone/ Soundcard Input jika akan memperdengarkan suara penyiar.
- Jika semua pengaturan benar maka status di Nullsoft akan menunjukkan “sent sekian bytes”
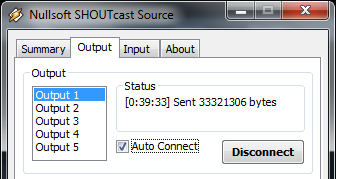
- Anda sudah siap siaran. Jika saat itu inputnya adalah Winamp maka lagu yang Anda putar di Winamp akan bisa terdengar di seluruh dunia melalui URL radio yang ditentukan tadi. Jika ingin memperdengarkan suara penyiar maka ubah input jadi Microphone atau Soundcard Input dan mulailah cuap-cuap.
Jika Anda akan siaran di lain waktu maka Anda harus tetap login terlebih dahulu tetapi tidak perlu melakukan pengaturan IP dan Port seperti di atas.
- Kunjungi http://www.listen2myradio.com lalu login dengan email dan password.
- Akan terlihat bahwa Stream is oFF. Silakan klik “Turn On click here” sehingga di bagian bawah akan ada pilihan Turn On/Turn Off, silakan klik Turn ON sehingga muncul pesan “Radio is turning on”. Di bawah itu ada pesan “Click here to refresh” dan silakan diklik. Anda akan lihat status hijau Stream is On.
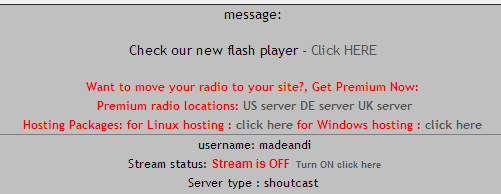
- Anda sudah siap siaran dengan Winamp dan status di Nullsoft adalah “sent sekian bytes”. Dalam hal ini Anda tidak perlu melakukan pengaturan apa-apa lagi dan bisa mulai memutar lagu atau cuap-cuap dengan mic. Ingat, pilih input yang tepat.
Sumber: madeandi.com
============================================================
BELAJAR MEMBUAT RADIO DALAM JARINGAN LAN
Hari ini ada pelajaran baru lagi buat saya, setelah beberapa kali ingin mencoba namun belum ada kesempatan di kantor maka hari ini kelar juga percobaan ini.
Saya akan menjelaskan cara menyetting Winamp untuk jaringan LAN yang mana nantinya akan kita gunakan sebagai server radio streaming kita.
Berikut Software yang dibutuhkan :
Berikut Software yang dibutuhkan :
- Winamp Player ( V.5.x )
- SHOUTcast DSP Plugin for Winamp [Download]
- SHOUTcast DNAS (Server) [Download] lalu Install
Jika semua software telah terinstall di PC/Laptop kita ke tahap berikutnya.
Untuk menyetting Winamp dan SHOUTcast DSP Plugin adalah sebagai berikut :
Untuk menyetting Winamp dan SHOUTcast DSP Plugin adalah sebagai berikut :
- Koneksi internet unlimited :)
- PC / Laptop
- Microphone Headset (Optional)
- Winamp Player [Download]
- SHOUTcast DSP Plug-In for Winamp [Download]
Untuk yang baru menginstall Shoutcast DSP di winamp kita harus mengaktifkannya terlebih dahulu.
- Ctrl+P (untuk membuka menu preferences winamp)
- Cari Plug-ins — DSP/Effect — pilih Nullsoft SHOUTcast Source DSP |> Lalu klik Configure active plug-in
- Akan muncul windows DSP Shoutcast di samping Winamp kita.
- Selesai!
Tab Summary : adalah indikator streaming radio.
Tab Output adalah sebagai berikut :
- Output adalah pilihan settingan untuk shoutcast streaming kita, disini kita bisa memakai beberapa settingan output secara bersamaan dari beberapa server shoutcast atau encoder pilihan kita
- Status adalah status untuk melihat apakah shoutcast kita sudah berhasil broadcast atau belum.
- Connect adalah tombol untuk mulai broadcast secara streaming
- Address : tempat memasukkan alamat server radio. Contoh : 202.59.205.250 atau live.vampiresound.com
- Port : tempat memasukkan alamat port radio. Contoh : 8010, 8000, 25667, dll.
- User ID : tempat memasukkan username radio
- Password : tempat memasukkan password radio
- Reconnection : adalah option jika terjadi masalah koneksi, bisa disetting otomatis dan interval waktu reconnectnya
- Use SHOUTcast v1 mode : option untuk agar dsp bisa digunakan untuk server shoutcast v1
- Make this server public : hidupkan option ini agar radio anda bisa didengar siapa saja
- Description : Isikan dengan nama radio.
- URL : Isikan dengan alamat website radio.
- Genre : Isikan dengan jenis musik radio.
- AIM / ICQ / IRC : adalah alamat room radio di chat server. kosongkan saja jika tidak ada
- Track Title : Isikan judul lagu yang sedang dan akan diputar di radio, tapi cara pengisiannya dalam format tertentu. saya sarankan agar winamp saja yang mengaturnya.
- Encoder Type : pilih encoder streaming radio, Mp3 atau AAC.
- Encoder Type : kualitas suara streaming radio. sesuaikan dengan koneksi internet dan pendengar anda nantinya, makin kecil bitratenya makin menurun kualitas suara, tapi lebih ringan untuk didengar oleh orang yang koneksi internetnya lambat.
- ini adalah sebuah option untuk membuat log file. Basanya digunakan untuk melihat permasalahan yang terjadi.
- Input Device : Pilih winamp untuk Broadcast hanya dengan lagu di playlist winamp, atau Line in untuk sekaligus mempergunakan microphone anda.
- Input Setting : Keluaran kualitas input
- Capture device : anda bisa memilih alat tambahan apa yg digunakan untuk broadcast. Misal: Microphone
- Mixer : adalah untuk mensetting suara keluaran
- Push to Talk & Lock : Tombol pilihan untuk mulai merekam suara keluaran alat saat broadcast.
Kita akan belajar cara mensetting Shoutcast server untuk keperluan Broadcast di Jaringan LAN :
- Jalankan Shoutcast Server, jika anda tidak bisa menemukannya secara default Shoutcast server bisa anda temukan di folder C:\Program Files\SHOUTcast.
- Klik sc_serv.exe untuk menjalankan server. karena kita akan sering menggunakannya buat lah shortcut sc_serv.exe ke desktop PC/Laptop
- Akan muncul jendela Shoutcast server setelah anda klik sc_serv.exe
- Sekarang kita klik Edit config. akan muncul tampilan sc_serv.ini yang terbuka dengan notepad di layar PC/Laptop anda.
- Agak sulit untuk membaca sc_serv.ini dengan tampilan notepad untuk itu coba anda kembali ke C:\Program Files\SHOUTcast dan temukan file sc_serv.ini lalu bukalah dengan wordpad.
- sekarang jadi lebih mudah untuk membacanya. dan sebenarnya menu Edit config hanya perintah membuka file sc_serv.ini jadi tidak ada bedanya bila kita membukanya secara manual melalui explorer.
- Selanjutnya kita akan merubah sedikit konfigurasi sc_serv.ini untuk broadcast melalui LAN, sebelum kita mulai mengkonfigurasi kita matikan dulu server. klik Kill Server.
- Pada file sc_serv.ini saya akan jelaskan beberapa fungsi yang perlu anda ketahui dan perlu dirubah untuk keperluan streaming.
MaxUser=32 (jumlah maximal pendengar yg bisa mendengarkan radio anda, defaultnya “32″ pendengar)
Password=changeme (password untuk SHOUTcast DSP Plugin, defaultnya “changeme” anda bisa merubahnya sesuka hati anda)
PortBase=8000 (ini adalah port yang akan digunakan server untuk menstreaming radio anda, defaultnya “8000″ anda bisa merubahnya tapi saya sarankan tidak perlu anda rubah)
SrcIP=ANY (ini adalah alamat IP yang akan digunakan sebagai sumber streaming oleh Shoutcast server, defaultnya “ANY”, anda bisa menggantinya menjadi 127.0.0.1 yang berarti sumber streaming adalah PC/Laptop anda)
DestIP=ANY ( ini adalah alamat IP yang akan menjadi tempat untuk orang lain mendengarkan, Defaultnya “ANY” , rubahlah menjadi alamat IP komputer anda di Jaringan LAN )
- Sekarang mari kita ubah :
MaxUser=16
Password=1234
PortBase=8000
SrcIP=127.0.0.1
DestIP=192.168.0.220 (kita misalkan ini adalah IP Address Anda)
- lalu coba jalankan Shoutcast server dan Winamp beserta Shoutcast DSP
- Pada Shoutcast DSP Masukkan
Address : localhost
Port : 8000
Password : 1234
Catatan : Ceklist Use SHOUTCAST V1 karena kita memakai server V1.9.8
- Klik Connect pada Shoutcast DSP
- Selesai.
sumber: fajar-wawa.blogspot.com
==============================================================================
FILE SHARING
Cara sharing file/folder pada windows
1. Buka Windows Explorer, pilih dulu folder mana yang ingin kamu share. Kemudian klik kanan pilih share with > Specific people.
![[Panduan Pemula] Cara Sharing File/Folder dan Drive di Windows (7, 8, dan 8.1) [Panduan Pemula] Cara Sharing File/Folder dan Drive di Windows (7, 8, dan 8.1)](https://blogger.googleusercontent.com/img/b/R29vZ2xl/AVvXsEipAXSX13-eLyZsqynOzp-iSkXoovMB7W1gNnNBaQiimLPD-Q359KisKNiWOggo9huGpq2gPV12s4KyPWGzvFeCUKP4DzfTwEwf8sWkQOiBh6t8zIsS_n9DTUMaLnSKSgg3eM4gFb2v88Q/s1600/+Cara+Sharing+FileFolder+dan+Drive+di+Windows+(2).png)
2. Akan muncul jendela file sharing. Di bagian ini kamu tambahkan user Everyone, kemudian klik Add. Setelah user Everyone masuk dalam daftar, klik share.
![[Panduan Pemula] Cara Sharing File/Folder dan Drive di Windows (7, 8, dan 8.1) [Panduan Pemula] Cara Sharing File/Folder dan Drive di Windows (7, 8, dan 8.1)](https://blogger.googleusercontent.com/img/b/R29vZ2xl/AVvXsEhIAxtNbcIMVq1Usjf8gipT5vFIZf1l9pR_GAf5163jUOVnYlU6OgBSwkC0D3dU0azTKRRmz-mIbh3oBOis0wM27F0oefj1mm09KvHWuiBOodK7LJkTl2eo5lGRoKDSijSrIvisauRALHM/s1600/+Cara+Sharing+FileFolder+dan+Drive+di+Windows+(3).png)
3. Setelah itu akan dapat konfirmasi "Your Folder is Shared", kemudian klik done.
![[Panduan Pemula] Cara Sharing File/Folder dan Drive di Windows (7, 8, dan 8.1) [Panduan Pemula] Cara Sharing File/Folder dan Drive di Windows (7, 8, dan 8.1)](https://blogger.googleusercontent.com/img/b/R29vZ2xl/AVvXsEjlr_SstjDjWzdQ84hpYhpmQXfHrYBqMaO92sQOUarM6J-E12dQp8c8dO0TdADfY96xfGNbmEFG_uqBslwi-TwBfmXU85x77ArPZ-77TmvC8GKqUPk7uzv3Hix4YfiieEu3Z2a5ImvGcIk/s1600/+Cara+Sharing+FileFolder+dan+Drive+di+Windows+(4).png)
Sumber: www.pintarkomputer.com
=============================================================================
Pertama, Klik start button, kemudian pilih Devices and Printers.
Setelah itu akan terbuka windows devices and printers. Di window ini, kita bisa melihat hardware apa saja yang terhubung dengan komputer, salah satunya printer. Tentukan printer mana yang ingin kita sharing. Klik kanan pada printer tersebut, kemudian pilih printer properties.
Akan terbuka window printer properties. Pilih tab Sharing pada windows tersebut.
Setelah itu, beri checkbox pada opsi share this printer. Kita bisa memberi nama sesuai keinginan kita. Kemudian klik Apply, Ok.
Nah, sekarang printer sudah berhasil di sharing dan siap digunakan oleh komputer lain yang terhubung. Kalau sudah berhasil di sharing, baru kita bisa mengakses printer tersebut. Caranya sebagai berikut.
Kita bisa mengaksesnya melalui windows Explorer. Pada Address bar, ketikan IP address komputer yang melakukan sharing tadi. Contoh format penulisan di Address bar "\\192.168.10.10", tanpa tanda petik. IP address disesuaikan dengan jaringan masing-masing.
.png)
.png)
.png)


==============================================================================
FILE SHARING
Cara sharing file/folder pada windows
1. Buka Windows Explorer, pilih dulu folder mana yang ingin kamu share. Kemudian klik kanan pilih share with > Specific people.
![[Panduan Pemula] Cara Sharing File/Folder dan Drive di Windows (7, 8, dan 8.1) [Panduan Pemula] Cara Sharing File/Folder dan Drive di Windows (7, 8, dan 8.1)](https://blogger.googleusercontent.com/img/b/R29vZ2xl/AVvXsEipAXSX13-eLyZsqynOzp-iSkXoovMB7W1gNnNBaQiimLPD-Q359KisKNiWOggo9huGpq2gPV12s4KyPWGzvFeCUKP4DzfTwEwf8sWkQOiBh6t8zIsS_n9DTUMaLnSKSgg3eM4gFb2v88Q/s1600/+Cara+Sharing+FileFolder+dan+Drive+di+Windows+(2).png)
2. Akan muncul jendela file sharing. Di bagian ini kamu tambahkan user Everyone, kemudian klik Add. Setelah user Everyone masuk dalam daftar, klik share.
![[Panduan Pemula] Cara Sharing File/Folder dan Drive di Windows (7, 8, dan 8.1) [Panduan Pemula] Cara Sharing File/Folder dan Drive di Windows (7, 8, dan 8.1)](https://blogger.googleusercontent.com/img/b/R29vZ2xl/AVvXsEhIAxtNbcIMVq1Usjf8gipT5vFIZf1l9pR_GAf5163jUOVnYlU6OgBSwkC0D3dU0azTKRRmz-mIbh3oBOis0wM27F0oefj1mm09KvHWuiBOodK7LJkTl2eo5lGRoKDSijSrIvisauRALHM/s1600/+Cara+Sharing+FileFolder+dan+Drive+di+Windows+(3).png)
3. Setelah itu akan dapat konfirmasi "Your Folder is Shared", kemudian klik done.
![[Panduan Pemula] Cara Sharing File/Folder dan Drive di Windows (7, 8, dan 8.1) [Panduan Pemula] Cara Sharing File/Folder dan Drive di Windows (7, 8, dan 8.1)](https://blogger.googleusercontent.com/img/b/R29vZ2xl/AVvXsEjlr_SstjDjWzdQ84hpYhpmQXfHrYBqMaO92sQOUarM6J-E12dQp8c8dO0TdADfY96xfGNbmEFG_uqBslwi-TwBfmXU85x77ArPZ-77TmvC8GKqUPk7uzv3Hix4YfiieEu3Z2a5ImvGcIk/s1600/+Cara+Sharing+FileFolder+dan+Drive+di+Windows+(4).png)
Sumber: www.pintarkomputer.com
=============================================================================
| PRINTER SHARING |
Setelah itu akan terbuka windows devices and printers. Di window ini, kita bisa melihat hardware apa saja yang terhubung dengan komputer, salah satunya printer. Tentukan printer mana yang ingin kita sharing. Klik kanan pada printer tersebut, kemudian pilih printer properties.
Akan terbuka window printer properties. Pilih tab Sharing pada windows tersebut.
Setelah itu, beri checkbox pada opsi share this printer. Kita bisa memberi nama sesuai keinginan kita. Kemudian klik Apply, Ok.
Nah, sekarang printer sudah berhasil di sharing dan siap digunakan oleh komputer lain yang terhubung. Kalau sudah berhasil di sharing, baru kita bisa mengakses printer tersebut. Caranya sebagai berikut.
Kita bisa mengaksesnya melalui windows Explorer. Pada Address bar, ketikan IP address komputer yang melakukan sharing tadi. Contoh format penulisan di Address bar "\\192.168.10.10", tanpa tanda petik. IP address disesuaikan dengan jaringan masing-masing.
.png)
Setelah itu akan terlihat apa saja yang telah disharing oleh komputer tersebut, salah satunya ada printer. Nah, pada printer tersebut klik kanan kemudian pilih Connect... . Tunggu beberapa saat sampai proses Connecting selesai.
.png)
Setelah selesai, dan komputer kita sudah bisa mengakses printer yang disharing tadi, kita bisa tes mencetak sebuah dokumen. Biasanya sebelum mencetak, kita diberikan opsi untuk memilih printer mana yang akan digunakan. Nah, pada opsi ini kita pilih printer yang disharing, cirinya adalah setelah nama printer pasti tertulis IP address dari komputernya. Setelah memilih printer tersebut baru kita melakukan pencetakan dokumen.
.png)
Sumber : www.pintarkomputer.com
==============================================================================
TCP/IP
Cara mengonfigurasi TCP/IP
Untuk mengonfigurasi TCP/IP, ikuti langkah-langkah berikut:
- Klik Mulai, klik Panel Kontrol, klik Sambungan Jaringan dan Internet, dan kemudian klik Sambungan Jaringan.
- Klik kanan sambungan jaringan yang Anda ingin mengkonfigurasi, dan kemudian klik Properti.
- Pada tab Umum (untuk sambungan area lokal), atau tab Jaringan (untuk semua sambungan), klik Protokol Internet (TCP/IP), dan kemudian klik Properti.
- Jika Anda ingin mendapatkan alamat server DNS dari DHCP server, klik Alamat server DNS mendapatkan secara otomatis.
- Jika Anda ingin secara manual mengkonfigurasi alamat server DNS, klik Gunakan alamat server DNS berikut, dan kemudian ketik server DNS yang dipilih dan alamat IP server DNS alternatif dalam kotak server DNS yang dipilih dan server DNS Alternatif .


sumber: support.microsoft.com
==============================================================================
REMOTE DESKTOP
REMOTE DESKTOP MRNGGUNAKAN SOFTWARE VNC VIEWER
pertama unduh dulu VNC-nya disini, lalu extrak dah tuh file .rar-nya
kedua, install/klik file name ” vnc-E4_4_3_r16583-x86_x64_win32.exe” dan ikuti langkahnya!!!
ketiga, setelah install selesai akan muncul aplikasi “VNC server status” guna men-setup vnc-nya…

setelah muncul foto diatas… klik aja cunfigure-nya… nnti tampilan-nya seperti ini …

nah … muncul untuk configure passwordnya…pilih aja yg VCN password, dan langsung configure aja…
nnti akan muncul seperti ini…

setting password-nya serta konfirmasi passwordnya… lalu ok!!!
nah setelah itu …. install juga di komputer yg lain(masih dalam satu jaringan yah gan) dengan cara yang sama…
setelah di install di beberapa komputer, nanti coba masuk ke komputer yg sudah di install tadi..liat gambar.!!

saya mencoba masuk komputer dengan nama server : runy…
lalu langsung klik connect aja, dan nnti akan muncul konfirmasi password yang agan buat di komputer mereka tadi ..
setelah di masukan… passwordnya, agan akan langsung masuk ke desktop komputer mereka dan langsung bisa memantau pekerjaan serta aktifitas yang mereka lakukan…. ahahahah
sumber: awantent.wordpress.com
kedua, install/klik file name ” vnc-E4_4_3_r16583-x86_x64_win32.exe” dan ikuti langkahnya!!!
ketiga, setelah install selesai akan muncul aplikasi “VNC server status” guna men-setup vnc-nya…

setelah muncul foto diatas… klik aja cunfigure-nya… nnti tampilan-nya seperti ini …

nah … muncul untuk configure passwordnya…pilih aja yg VCN password, dan langsung configure aja…
nnti akan muncul seperti ini…

setting password-nya serta konfirmasi passwordnya… lalu ok!!!
nah setelah itu …. install juga di komputer yg lain(masih dalam satu jaringan yah gan) dengan cara yang sama…
setelah di install di beberapa komputer, nanti coba masuk ke komputer yg sudah di install tadi..liat gambar.!!

saya mencoba masuk komputer dengan nama server : runy…
lalu langsung klik connect aja, dan nnti akan muncul konfirmasi password yang agan buat di komputer mereka tadi ..

setelah di masukan… passwordnya, agan akan langsung masuk ke desktop komputer mereka dan langsung bisa memantau pekerjaan serta aktifitas yang mereka lakukan…. ahahahah
sumber: awantent.wordpress.com

















.png)
.png)
.png)



1 komentar:
waw, terimakasih kak.. ini sangat membantu..
Posting Komentar